Google Chrome, the most popular web browser is known for its features and useful extensions that make it an ideal platform to be used by people on a global scale. This cross-platform web browser was released in the year 2008 such that it is supported by Windows, Mac, Linux, iOS, and Android. It has almost 66% of the world web browser market’s share used in PCs or laptops, as of 2018, and is a competitor to the Safari browser on tablets. However it is yet common that chrome keeps freezing. Here is what you can do about it.
Also, read about: How To Create Tab Groups In Google Chrome
Apart from being a successful web browser preferred by the majority, it has led to the launch of several other products, expanding the Chrome brand to Chromecast, Chrome Operating System Chromebook, Chromebase, Chromebit, and Chromebox. In this article, we will focus on a particular issue that Chrome users face, which is Chrome keeps freezing or crashing even when there isn’t any connectivity trouble. The possible reasons behind this fault and their fixes will also be discussed.
Why Does Chrome Keep Freezing?
There could be different reasons if the Google chrome keeps freezing, depending upon the user’s device, the RAM storage, and the bandwidth of their internet. However, here are the most common solutions to fix it.
Check for malware
Malware or virus can cause sudden freezing of a PC and making it unresponsive. This can be an extended cause to scrutinize if your chrome keeps freezing. This can be easily identified if you are using any antivirus or anti-malware software. If not, then try using the Windows Defender and scan for malware. Here are the steps to do the same:

Step 1
From the taskbar or the start menu, search for the Windows Defender and open the Virus and threat protection menu from the new window that would be displayed.
Step 2
Click on the ‘Scan’ option to begin the scanning process. The user can also choose the Windows Defender offline scan.
Step 3
Once the ‘Scan now’ option is clicked, the system would be restarted and the scanning will begin. Check whether Chrome functions properly, if not try the following techniques.
Reset the Chrome browser
Resetting the Chrome browser would set the web browser to default mode and any unwanted changes made would be reversed. To reset the Chrome follow these steps:
Step 1
Open the Chrome browser. Go to the settings menu by clicking on the three vertical dots icon located in the top right corner.
Step 2
Search the keyword ‘Reset’ on the search menu or browse for the Restore settings to their original defaults option in the menu. Click on the option to set the default settings. Finally, confirm it by clicking on the ‘Reset Settings’ option.
Clearing the web-browser data
Whenever Chrome is used, the websites store and use cookies. These site data along with the cached data are stored to provide a better-personalized experience to each user. Clearing or deleting this data might rectify the issue when chrome keeps freezing as to any unwanted data would be erased.
Step 1
Open the Chrome browser and press Ctrl + Shift + Delete. This shortcut will directly open the Clear browsing data menu.
Step 2
Click on the Advanced tab. From this menu choose the time range or the period whose data would be cleared. If there isn’t a specific period then click on the ‘All time’ option.
Step 3
From the list of options, click to select the checkboxes against Cached data and Cookies data. Once, everything is selected click on the Clear all option to confirm the erasing process.
Try updating Chrome
Chrome gets regularly updated automatically but users can check if it is lacking and ensure that it is up to date to prevent any malfunctioning. To update Chrome follow these steps:
Step 1
Open the Chrome browser. Click on the Settings menu, that is, the three vertical dots at the top right corner.
Step 2
Scroll down the settings menu and click on the ‘Help’ option from the list. Now, click on the ‘About Google chrome’ option. This will initiate the version check-up and any official update available. All the above-mentioned techniques should fix any issue related to the Chrome version and system security. If these didn’t help then try the following fix which would solve any issue related to the browser.
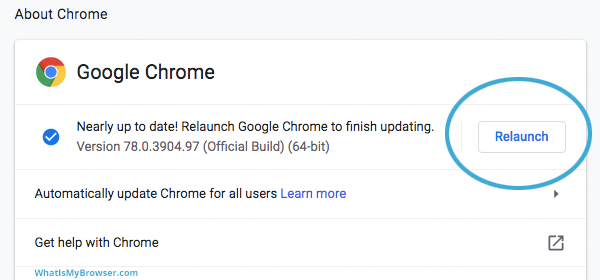
Reinstall the Google Chrome browser
This is the last technique that the user must use if the other fixes didn’t help to stop the Chrome from freezing or crashing unnecessarily. Reinstallation after uninstalling the browser would probably solve the issue and to do this there are several third-party uninstallers available. Let us check out a few tips to prevent freezing in the future to prevent any kind of data loss or system damage. To ensure optimum functioning, the RAM space must be sufficient as the issue could be due to high memory usage by Chrome. So, try using a minimum number of tabs at a time, to prevent overloading.
The shortcut Shift + Esc can be used to open the Chrome task manager so that the user can get an idea about the programs currently running. From the list of programs close the highest memory-consuming task by clicking on the ‘End process’ option. In the case of handling several numbers of tabs, the process of manual closing might be tedious, hence Google Chrome has a feature known as the Great Suspender, which suspends all the tabs that aren’t being used and wakes them when the user clicks on it.
Final words
Chrome has extensions that provide personalized experience and other features, however, disabling them all together would help to prevent freezing of the browser. After disabling them, try adding the extensions one by one and check the functioning of Chrome. This will help the user to identify any faulty extensions being installed in their browser.
In this article, we have discussed the various reasons behind why Chrome keeps freezing and their possible fixes. Hope this was useful for you to work and experience the smooth functioning of the Google Chrome browser.
Latest Articles
