Whenever you boot up your computer, Windows 10 loads up many startup programs that launch at the same time as the operating system. Some of them are first-party programs like Windows Defender and OneDrive while others are third-party software that you’ve installed on your system.
Even though the Windows 10 Startup folder got put on the back burner quite a long time ago, it is still available within the deep data structure of windows computers. Let us take a look at how you can locate the startup folder Windows 10?
What is the Windows 10 Startup Folder?
The Startup folder that you found on windows 10 was a folder that you could find with the help of the Start Menu. All the programs that are placed in this folder would automatically launch each time you start your PC.
If you want you can manually drag application shortcuts to the Startup folder and the apps automatically launched before or after you have logged in.
The Start Menu is launched by the Windows logo in the bottom left-hand corner if you have Windows 10. All you are supposed to do is to tap the Windows key on your keyboard or click on the Windows logo, and the Start Menu will pop up. However, you cannot find the Startup folder using this.
Where is the windows 10 startup folder?
Now you might wish to find the windows 10 startup folder, to do so you can go to the below location.
C:\Users\<username>\AppData\Roaming\Microsoft\Windows\Start Menu\Programs\Startup
Below is located the location for startup folder for all users.
C:\ProgramData\Microsoft\Windows\Start Menu\Programs\StartUp
How can we open Windows 10 Startup Folder?
There are two ways by which you can open the startup folder in Windows 10. We will show you the easiest way of them all.
1. How can you open a User-specific Startup folder?
Each Windows user account has its startup folder. If any programs are added to this startup folder will be launched as soon as the target user has logged in. You need to follow the below steps to open the user-specific startup folder.
- Firstly, you should press the keyword shortcut of “Windows Key + R” to open the Run window.
- Type “shell:startup” in the blank field,
- Now click on the “Ok” button.
As soon as you are done with the steps mentioned above, the user-specific startup folder will be launched in the File Explorer. You will see the actual absolute path of the user-specific startup folder if you tap on the address bar. You will see something like this.
C:\Users\<username>\AppData\Roaming\Microsoft\Windows\Start Menu\Programs\Startup
2. How can you open All Users/Common startup folder?
All Users startup folder is just the same as it sounds. The All Users startup folder belongs to all the users that are available on your system. You should add a particular program to the All Users startup folder if you have a program that you wish to start with Windows for all the users.
To open the All Users startup folder you need to follow the below steps.
- To open the Run window by pressing the keyboard combination the “Win + R”.
- Now you need to type “shell:common startup” in the blank field.
- And then press “Enter” on your keyboard or click on “Ok”.
- As soon as you press the Enter button on the keyboard, the common startup folder will thus launch the File Explorer. Now click on the address bar and then you will see the following absolute folder path for the All Users startup folder.
C:\ProgramData\Microsoft\Windows\Start Menu\Programs\StartUp
3. How to enable and disable the Windows 10 Startup folder?
If you want to enable or disable certain programs within the startup folder in, you can easily access this feature through both the settings window or Windows Task Manager.
To access the Startup using the Task Manager:
- Firstly, you need to right-click the Taskbar and from the menu that pops up and then select Task Manager.
- Click over to the Startup tab to see the programs in the Task Manager window.
- Now right-click a particular program. Select either enable or disable in the pop-up.
- Now the program will adhere to the status set on your next boot up.
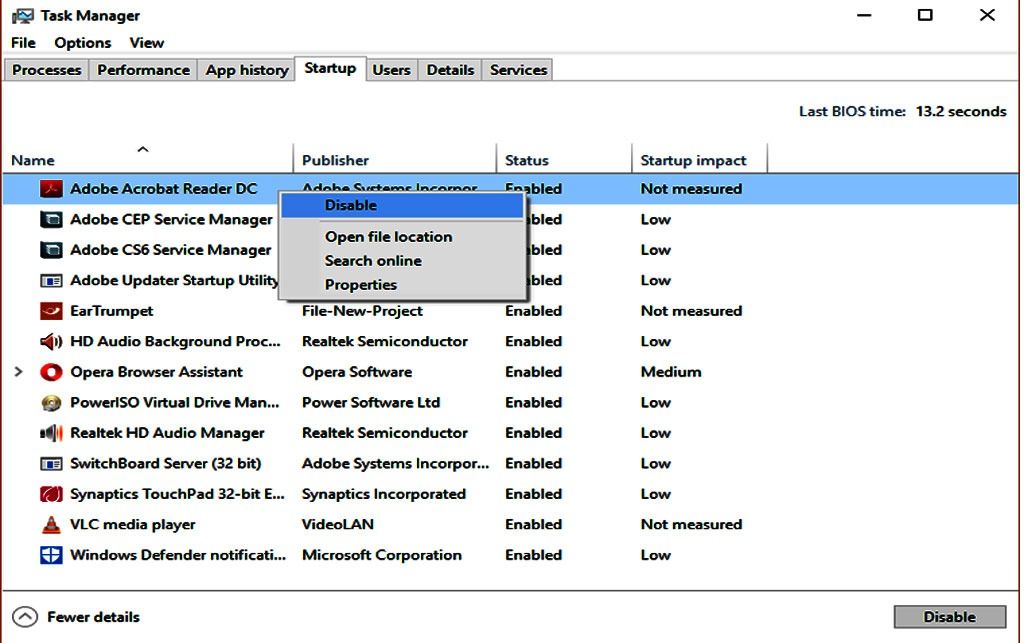
4. How to access Startup using via Windows Settings?
- Firstly, you need to open the Start Menu by clicking on the Windows icon available in the lower-left portion of your desktop.
- Select Settings or Cogwheel icon from the menu.
- Now you should choose Apps.
- Select Startup on the left side menu.
In the main menu, you need to click the toggles of those programs you want to enable or disable, to Turn On or Off.
5. What is the Launch Order For The Windows 10 Startup Folder?
If any of the items are placed in either of the Startup Folders it will not launch immediately upon login as it did back in the times of Windows 95. Instead, Windows 10 launch the programs in a very specific order. It begins with necessary system processes and any items available in the Task Manager’s Startup tab. The programs that you have added to the Startup Folders will follow after.
This process usually doesn’t take a long time. But if you experience lots of first and third-party applications and services already configured to launch at boot, it may take a few minutes depending on the processing speed of your PC.
Too many programs in the Startup folder of Windows 10 may increase the risk of extensive downtime, slowing your system to unworkable speeds while it attempts to launch each program. We believe it is a good idea to ensure that you only place necessary programs in these folders and keep the overall count to a minimum.
6. How to add New Startup Programs in Windows 10?
If you don’t see an option here to add a new startup program in Windows 10, you need to follow the steps mentioned below:
- Firstly, you should find the application that you are planning to add to auto-startup
- Then right-click on the app and Open file location
- Now right-click again and “Create a shortcut of the app” once the file location window opens up
If you see an error on your screen saying “Windows can’t create a shortcut here.” You need to go ahead and click on “Yes”
This will place a shortcut for that application on your computer. Simply find that file, and you are all set to add that program to the Windows 10 Startup folder.
Latest Articles
