Chrome is the most commonly used web browser on a global scale by millions of users. This is mainly because of the wide range of features offered by Chrome to the users. One such feature is that Chrome remembers and stores information about the previously opened tabs or windows so that the user can access it the next time instead of opening them once again.
However, this can be useful only if you want the lastly closed set of tabs or windows as the previously used tabs can be accessed only through the history tab. In this article, we will check out some useful techniques that would help you to access and save open tabs in Chrome such that it can be used whenever you want.
Why Should We Save Open Tabs?
Saving the opened tab or multiple tabs in Chrome might be very useful to prevent any loss due to the crashing of your PC or laptop. This prevents the tiresome work of looking for or re-opening each tab.
When you work or research with several tabs, such that, keeping open every tab makes it difficult to toggle through as the tabs become smaller with the rise in their number as well as you need to scroll horizontally to reach out for the earlier tabs. Saving tabs can reduce this problem as you can easily group them and use them together only when required.
This also helps the user to create a separate Chrome usage is for professional and entertainment purposes. One can easily use and shift from one set of tabs to another by closing or opening the previous ones.
If you want to access a few tabs after a long period of days, then saving them is the best option. But, this is not directly provided by Chrome. Read further to know about other features like ‘Bookmark’ that can be used for this purpose.
Bookmark in Chrome
Bookmark is the built-in feature available in Chrome. Follow these steps to enable the bookmark bar in Chrome:
- Open the Chrome window and click on the three vertical dots to open the list of options and features.
- Scroll down to the Bookmarks menu.
- From the side menu list, choose the ‘Show bookmarks bar’ option.
- If it is already enabled then you would find a tick mark symbol across the ‘Show bookmarks bar’ option.
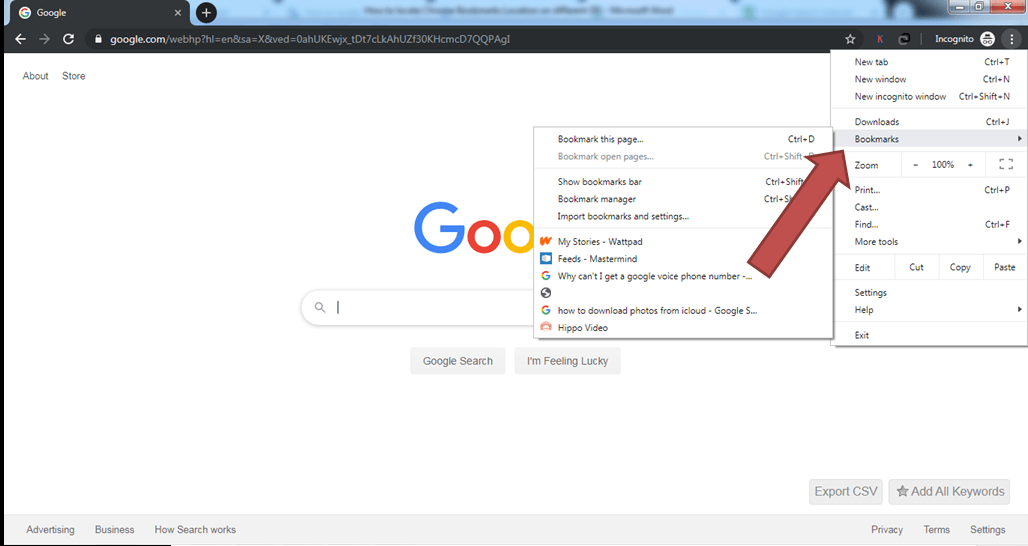
Now that the bookmarks bar has been enabled, follow these steps to use this feature and know how to save open tabs in Chrome:
- Go to the Bookmarks menu from the Chrome settings panel.
- Click on the ‘Bookmark all tabs’ option from the Bookmark option’s side panel.
- Right-click on the option and choose the ‘New Folder’ option. Under this, you can store the set of all the tabs together and manage them easily as they can be organized according to date and folders.
- Name the folder and add it under the previously made folder or a new one.
- Click on the ‘Save’ option.
- Once you do this you can find the folder on the Bookmark tab located below the URL field of the web browser.
- If you have added more than one folder to this tab then just drag the ones you want at the beginning followed by others to arrange them in the order required.
How to Use the Bookmarked Tabs in the Folder?
After the files are stored in respective folders on the Bookmarks tab follow these steps to access them:
- Click on the folder from the tab.
- Choose the ‘Open all bookmarks’ option from the menu.
- If you want to remove a tab or delete the tab after using it then simply right-click on it and choose the ‘Delete’ option.
By this method, you can add and remove new tabs to a folder and open them whenever you want. The bookmark option is built-in in Chrome hence everyone can use this technique for saving the tabs. If you want advanced features and smooth management then you can also try the following techniques which involve the usage of extensions for this purpose.
Chrome Extensions
Session managers are also known as tab managers are useful tools that help one to save several opened tabs and those required for usage later. Extensions are one of the best productivity tools that enhances this feature of Chrome for users who constantly deal with multiple tabs.
Here are some of the best extensions that will help in controlling, easy accessing, and browsing tabs properly.
1. Session Buddy
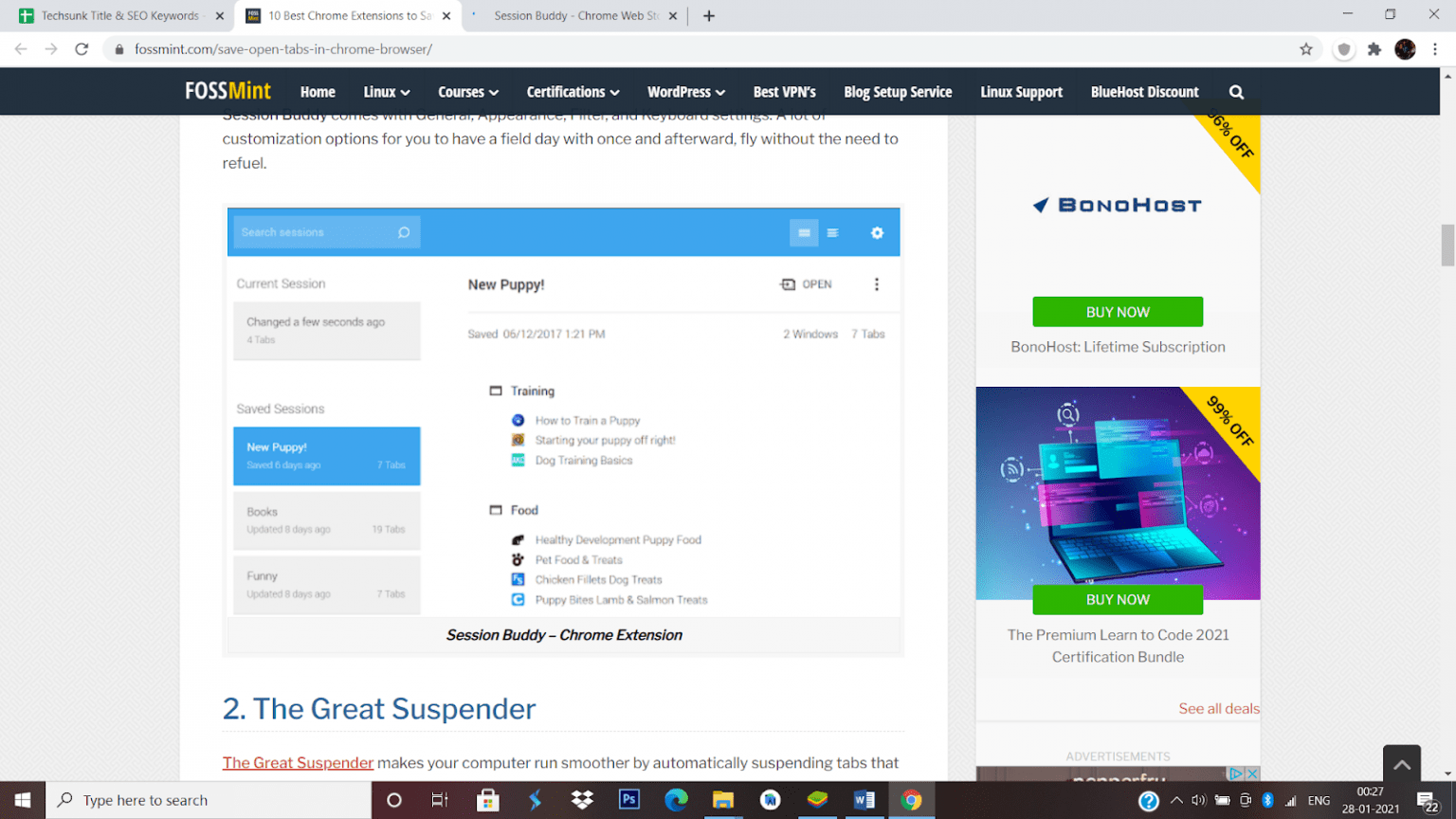
Session Buddy provides users with tools for:
- General settings
- Appearance
- Addition of filter
- Keyboard settings
2. One Tab
This extension helps to save up to 95% of your memory and also reduce the tab clutter at the same time by converting all your sessions and tabs into a single list. This hence enables the user to restore or close all the tabs at the same time and hence reducing the confusion and allows easy management.
3. Toby For Chrome
This is one of the most aesthetically pleasing tools that enable the user to create a collection of tabs, group them, organize and create a new session.
Here are a few other options that you can check out if none of these worked for you.
- TooManyTabs for Chrome
- Cluster – Window & Tab Manager
- Tabli
- Tabs Outliner
- TabXpert – Window & Tab manager
Conclusion
In this article, we have covered all the possible solutions to make managing tabs easier in Chrome by learning to save open tabs and their benefits. Hope this was useful for you to manage and use Chrome features for a productive and efficient working experience.
Latest Articles
